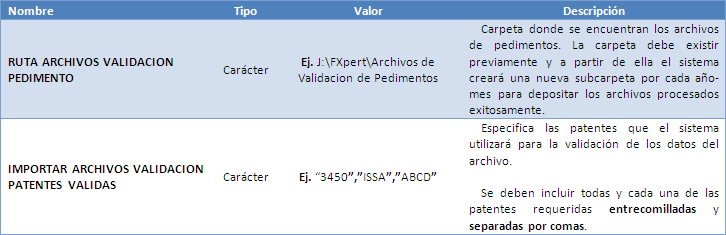
Carga de Archivos de Validación de Pedimentos
Errores, Excepciones, Problemas y Soluciones
Carga de Archivos de Validación de Pedimentos
La Carga
de Archivos de Validación de Pedimentos es una sencilla utilería
que ha sido incorporada a SysExpert Administrativo para acelerar el proceso
y alta de cuentas de gastos provenientes de archivos de validación de
pedimentos SAAI-M3. En tan solo unos segundos, el usuario será capaz de
dar de alta nuevas cuentas de gastos, ahorrándose un tiempo de captura
considerable.
Esta aplicación incorpora al sistema la información contenida dentro de
un archivo SAAI-M3 de pedimentos, valida y extrae los datos uno por uno
y crea una nueva cuenta de gastos por cada pedimento contenido en el archivo.
Cada cuenta tendrá los datos generales, conceptos, documentos, y demás
información, que vengan dentro del archivo seleccionado.
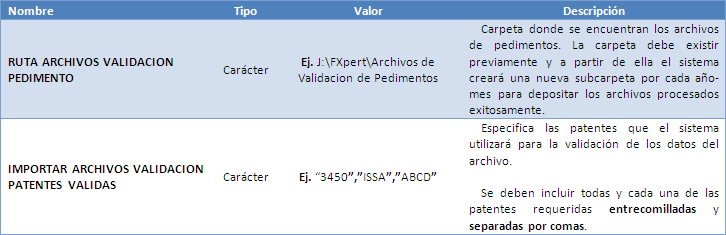
Una vez que se han adecuado las variables mencionadas anteriormente podremos empezar a cargar los archivos de pedimentos y dar de alta sus respectivas cuentas de gastos. La utilería es accesible tanto en el menú principal como en el menú lateral tipo OUTLOOK:
a) Menú principal: Impo/Expo -> Carga
Archivo Validacion Pedimento.
b) Menú lateral: Importar/Exportar ->
Carga Archivo Validacion Pedimento.
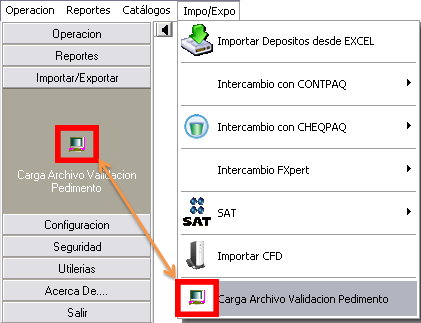
Al dar clic en cualquiera de las dos opciones un cuadro de diálogo aparecerá. Este cuadro tendrá por defecto la ubicación que proporcionamos en la variable de configuración "RUTA ARCHIVOS VALIDACION PEDIMENTO". Aquí se encuentran todos los archivos de pedimentos que se tengan, asumiendo que la ruta ingresada en la variable corresponde con la carpeta de dichos documentos.
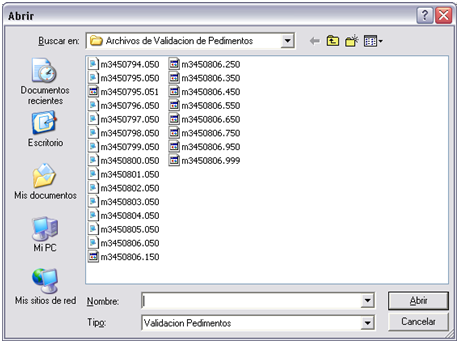
Para comenzar a dar de alta las cuentas de gastos, basta con hacer lo siguiente:
Para comenzar a dar de alta las cuentas de gastos, basta con hacer lo siguiente:
1. Elija el archivo de pedimento deseado. Hay que considerar:
§ Solamente se puede seleccionar y abrir un archivo a la vez.
§ Si quiere cargar varios pedimentos "simultáneamente" entonces se puede elegir un archivo que contenga múltiples pedimentos.
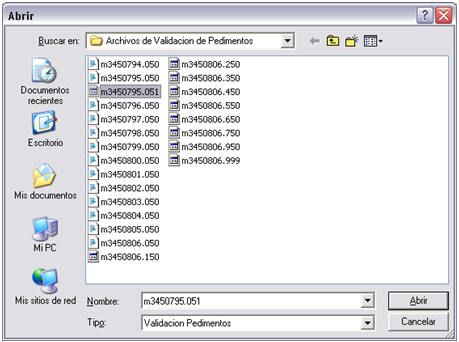
2. Dé doble clic en el archivo o clic en Abrir.
3. Espere unos segundos mientras el sistema realiza todas las operaciones de captura de datos necesarias.
4. Una vez que el sistema terminó de procesar el archivo, una nueva ventana aparecerá.
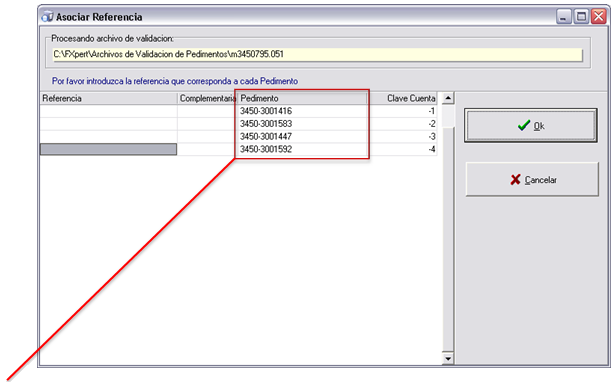
5. Aquí aparecerán todos y cada uno de los diferentes pedimentos que pudieran existir en el archivo seleccionado. Para este ejemplo se utilizó un archivo que contiene varios pedimentos.
6. Ingrese la referencia que tendrá la cuenta de gastos de cada pedimento cargado.
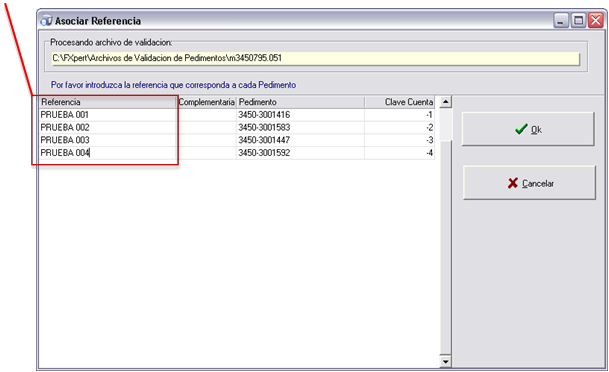
7. Cuando todas las referencias se han proporcionado dé clic en "Ok" y el sistema comenzará a dar de altas todas las cuentas.
8. Por el contrario, si cambió
de opinión, dé clic en "Cancelar". A continuación,
aparecerá un mensaje de error, además de que se mostrará un archivo de
texto con los errores encontrados.
Importante: este aviso solamente se muestra para notificar que la operación
fue interrumpida. En cambio, si seleccionó Ok y este mensaje aparece,
entonces se trata de un error en el procesado del archivo y debe solucionarse. Vea
la sección Errores,
Excepciones, Problemas y Soluciones para
más detalles.
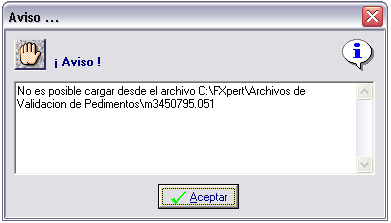
9. Ya que el sistema haya concluido con el procesamiento de las cuentas de gastos, un mensaje aparecerá ya sea informando que la operación fue un éxito o qué errores se encontraron durante el mismo (si los hubiese).
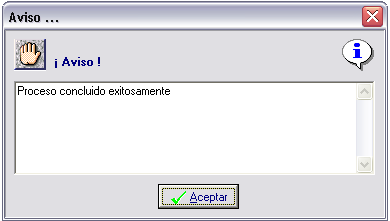
10. Cierre el cuadro de dialogo.
11. En este punto, el sistema creará, si no existe, una carpeta llamada "Procesados" en la ruta seleccionada en la variable de configuración "RUTA ARCHIVOS VALIDACION PEDIMENTO".
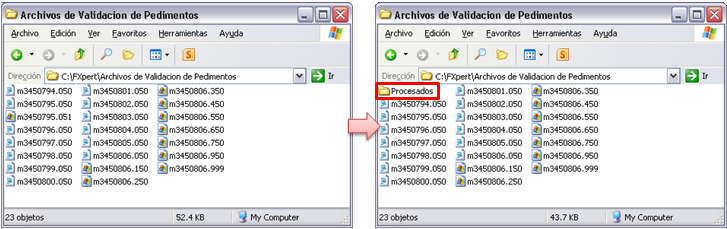
12. Asimismo, se creará otra carpeta más dentro de la carpeta "Procesados" con la fecha del mes de la operación. Ej. "201304".
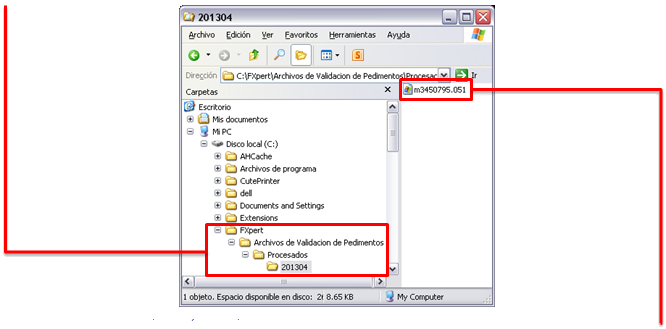
13. El o los archivos cargados serán movidos a esta última subcarpeta. Así que no se preocupe, su archivo no se ha perdido, solamente se ha movido.
14. Ya que haya cargado todos los archivos de pedimentos que necesite, vaya a Operación -> Cuentas de Gastos.
15. Busque cualquiera de las nuevas referencias recién dadas de alta.
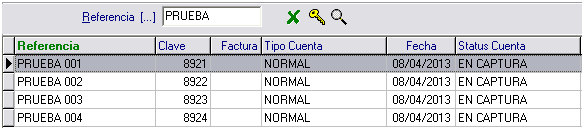
16. Verifique la información de la Cuenta de Gastos.
17. Si algún dato se omitió y usted está seguro de que el archivo proporcionado lo tiene, contacte a su Agente de Soporte Técnico de Servicrece que le asistirá en cómo resolver el problema.
18. Comience a modificar y disfrutar de todas las nuevas, rápidas y sencillamente capturadas cuentas de gastos.
19. Si desea cargar más archivos de pedimentos solo tiene que repetir los pasos anteriores.
§ Si al dar de alta la referencia de la nueva cuenta de gastos se elige una referencia ya existente, la nueva cuenta de gastos será complementaria de dicha referencia.
§ El archivo no tiene que ser diferente al usado originalmente, puede utilizar el mismo. Si éste es el caso, debe mover el archivo procesado de vuelta a la carpeta original. Si no está seguro de cómo hacerlo, pregunte a Soporte Técnico.

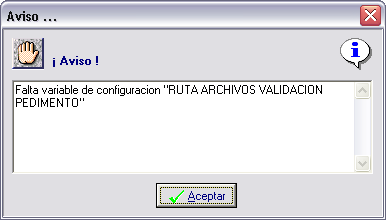
P. La ventana de exploración que aparece cuando acceso a la utilería no corresponde a la carpeta donde se encuentran mis archivos de pedimentos.
S. Este problema se da porque la ruta que se ingresó en la variable de configuración no es la correcta. Ej. "C:\"
Vaya a Configuración -> Variables y modifique la variable “RUTA
ARCHIVOS VALIDACION PEDIMENTO”, verificando que la ruta sea correcta.
Vea la sección Configuración.
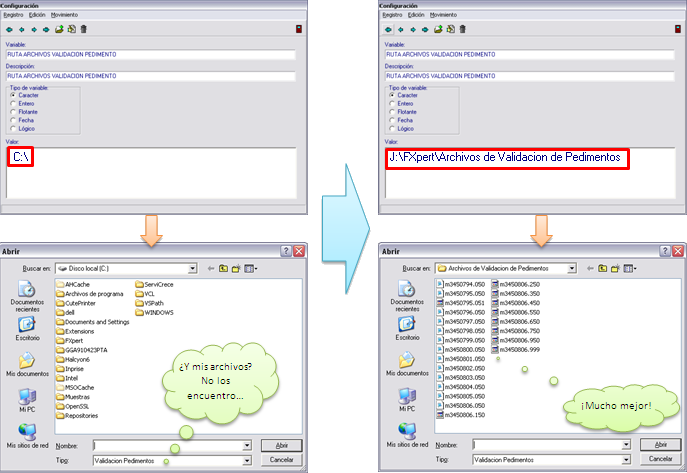
P. Intenté abrir un archivo de pedimento, apareció un cuadro de diálogo con el siguiente mensaje de error "No es posible cargar desde el archivo C:\FXpert\Archivos de Validacion de Pedimentos\m3450795.050". En seguida cerré el cuadro de diálogo y se mostró un archivo de texto con varios mensajes. El cuadro de diálogo es similar al siguiente:
NOTA: Tener en cuenta que el mensaje de error denota la Ruta del archivo en conflicto.
S. Este es uno de los problemas más delicados, ya que se debe a que la información del archivo de pedimentos es incorrecta en uno o más puntos distintos.
Es probable que el archivo utilizado no haya sido completa y/o satisfactoriamente
validado por el SAT.
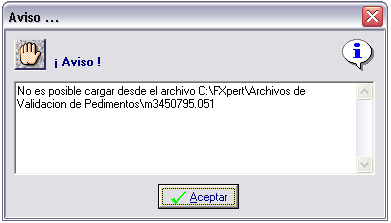
El archivo de texto generado contiene la información sobre los datos que tuvieron en conflicto. Para resolver este problema haga lo siguiente:
Corrobore que el archivo de pedimento seleccionado haya sido validado por el SAT.
Vaya al archivo y revise los datos del pedimento.
Si después de revisar exhaustivamente el contenido del archivo de pedimentos está totalmente seguro(a) de que todo está en orden y que la información es correcta, y aún sigue teniendo este error, contacte a Soporte Técnico para investigar las causas y soluciones de este.
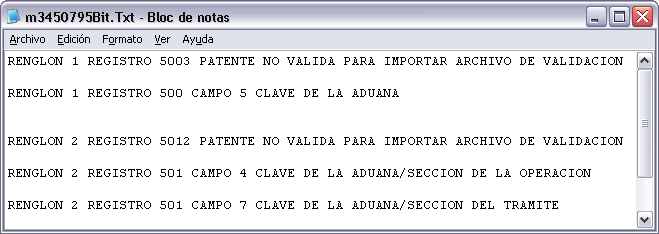
P. Cuando presiono el botón Ok en la ventana "Asociar Referencia" apareció un error que dice "No es posible cargar desde el archivo C:\FXpert\Archivos de Validacion de Pedimentos\m3450795.050" y se generó un archivo de texto con la leyenda “No se capturaron todas las referencias del lote de pedimentos".
NOTA:
Tener en cuenta que el mensaje de error denota la Ruta del archivo en
conflicto.
S. El error se genera porque la(s) referencia(s) de las nuevas cuentas
de gastos en la ventana "Asociar Referencia" no existe(n). En
otras palabras, no se ingresó información en el campo de la referencia
para la nueva cuenta de gastos.
Para corregir esta situación cargue nuevamente el archivo de pedimento
y asegúrese de que proporcionó la información necesaria de la(s) referencia(s).
*Cabe mencionar que estos mensajes también aparecen al cancelar la operación, es decir, si se presionó el botón Cancelar en dicha ventana.
P. Tuve un problema que no ha sido mencionado aquí.
S. En este caso, contacte a Soporte Técnico para que le asistan. En la medida de lo posible proporcionar:
Cuándo ocurrió el error (fecha).
Cómo se originó el error: mientras más detallada sea la información, será mucho más fácil encontrar la causa y solución del error.
Si el error es recurrente y es posible reproducirlo, explicar paso a paso como es que sucede.
Reportar el error con prontitud. Algunas situaciones son más complicadas que otras y mientras más pronto se reporte más pronto se podrá tener solución y afectar las operaciones el menor tiempo posible.
Cualquier información extra siempre ayuda, tal como:
Cuantas máquinas presentan el problema.
Sistema operativo de la(s) máquinas afectadas.
Situaciones en particular que parezcan coincidir con la presentación del problema (horas pico en la facturación, más de una persona facturando, número de usuarios trabajando, etc.).
Detalles muy específicos.
Última fecha de actualización y versión actual del sistema.
Tomar muestras visuales (captura de pantallas) de los errores, mensajes y cualquier otro comportamiento inusual del sistema. Para capturar la pantalla:
Presione la tecla "Impr Pant" (teclado en español) o "Print Screen", "Prt Scr", "Print Scrn", "Prt Scn", "Prnt Scrn" (teclado en inglés). Esto creará una imagen de todo lo que está viendo en pantalla en ese momento.
Esta tecla se encuentra generalmente en la esquina superior derecha del teclado aunque su ubicación puede variar ligeramente de teclado a teclado.
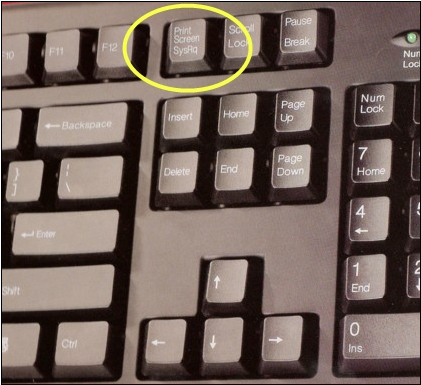
Opcional: puede presionar "Alt" + "Impr Pant" (o equivalentes) para crear una imagen solo de la ventana activa.
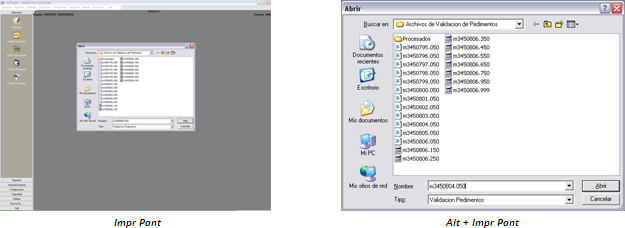
Abra un editor de imágenes como Paint (Paint Brush en versiones muy viejas).
Vaya a Inicio -> Todos los programas -> Accesorios -> Paint.
Ya en el editor de imágenes, presione las teclas "Ctrl" + V o vaya al menú Edición -> Pegar para pegar la captura de pantalla.
Modifique la imagen si es necesario.
Guarde la imagen:
Vaya al menú Archivo -> Guardar como…
Elija el destino y nombre del archivo.
Ahora puede mandar el archivo por correo electrónico.